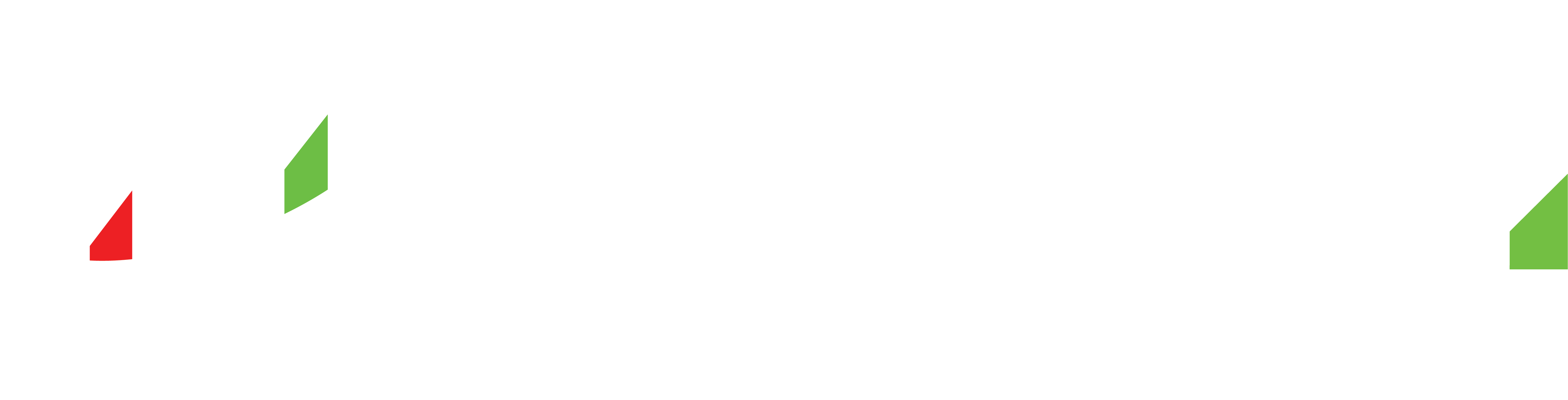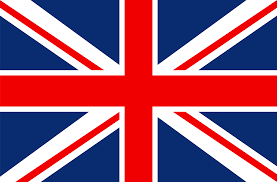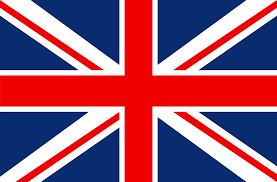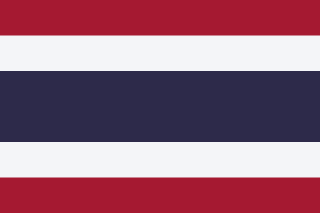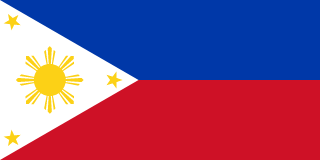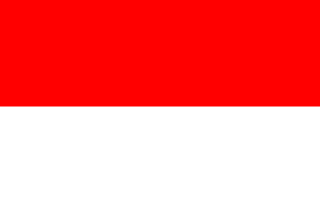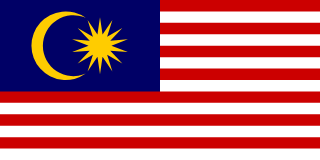Step 1: Download and Install MT4 on Your Mac
- 1. Download the MT4 Application: First, visit the official TMGM website and navigate to the 'Platforms' section. Click on 'MetaTrader 4' and then 'Download MT4 for Mac'. If you are logged in, you might find the download link in your client area.
- 2. Install the Application: Once the file is downloaded, navigate to your 'Downloads' folder and double-click on the .dmg file to initiate the installation. Follow the instructions and accept the terms and conditions to successfully install MT4 on your Mac.
Step 2: Log into Your Trading Account
- 1. Open MT4:Find the MT4 icon in your 'Applications' folder and double-click to launch the program.
- 2. Enter Login Details:On the platform, click on 'File' from the menu bar, then choose 'Login to Trade Account'. Enter your TMGM trading account credentials (Account Number and Password) and ensure that you select the appropriate server (TMGM-Demo or TMGM-Real, depending on your account type).
Step 3: Navigating the MT4 Interface
- 1. Market Watch: On the left side of the screen, you'll find the 'Market Watch' window. Here you can see the live prices of different financial instruments.
- 2. Navigator Panel: Below the 'Market Watch' window is the 'Navigator' panel where you can access your accounts, indicators, expert advisors, and scripts.
- 3. Chart Window: The large space on the right is the 'Chart' window. It displays the price chart of the selected financial instrument.
- 4. Terminal: The 'Terminal' is located at the bottom of the screen, where you can monitor your trades, account history, news, alerts, and more.
Step 4: Placing a Trade
- 1. Select a Trading Instrument: In the 'Market Watch' window, right-click on the currency pair or instrument you wish to trade and select 'Chart Window'.
- 2. Place Your Order: Right-click anywhere in the selected chart and choose 'Trading' from the drop-down menu, then 'New Order'. A new window will open where you can set the parameters of your trade, such as volume, stop loss, and take profit levels. Once you're ready, click on 'Buy' or 'Sell’.
Step 5: Monitoring Your Trades
- 1. Open Positions: In the 'Terminal' window at the bottom, click on the 'Trade' tab. Here you'll see all your current open positions, including details such as entry price, trade size, and current profit/loss.
- 2. Modify or Close a Trade: Right-click on an open position and select 'Modify' or 'Close Order'. In the new window, adjust your stop loss or take profit levels, or close the trade if you wish.
Step 6: Using Tools and Indicators
- 1. Adding Indicators: To add a technical indicator to your chart, click on 'Insert' from the menu bar, then 'Indicators'. Choose the desired indicator and adjust its parameters if needed.
- 2. Drawing Tools: To use drawing tools such as trend lines or Fibonacci retracements, click on 'Insert', then 'Lines’
Please remember that trading carries a high level of risk, and you should only trade with money you can afford to lose. If you need further assistance or have any queries, please don't hesitate to contact TMGM customer service.