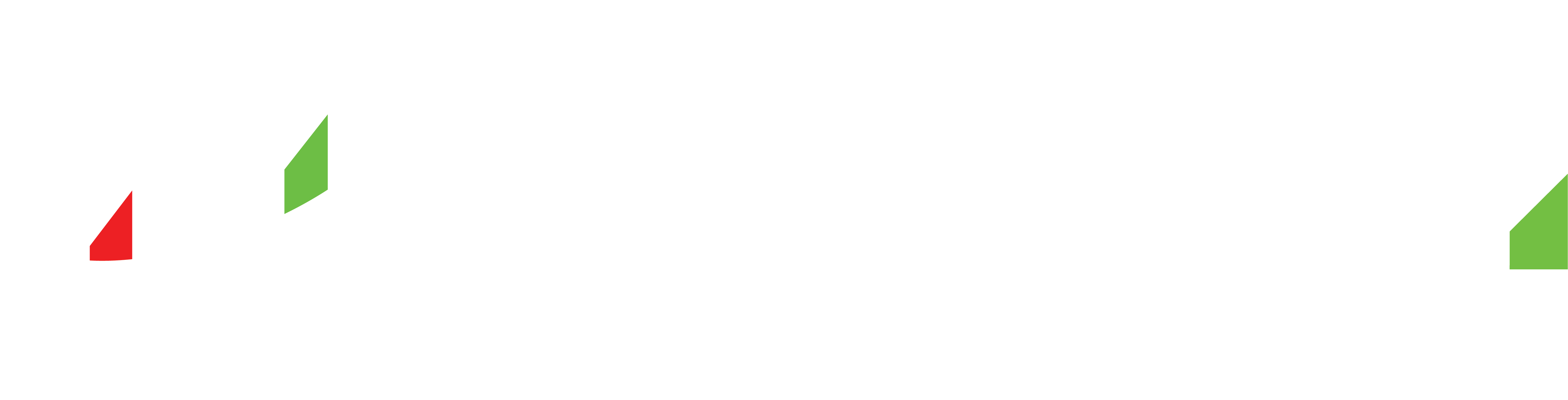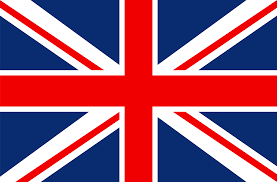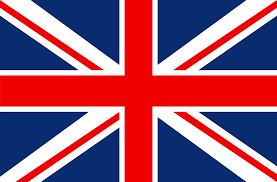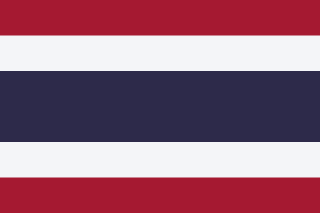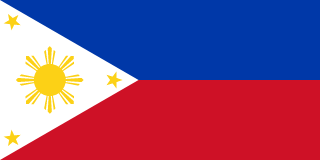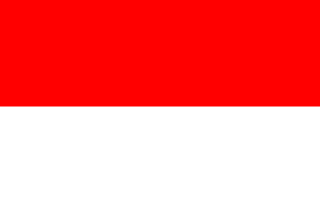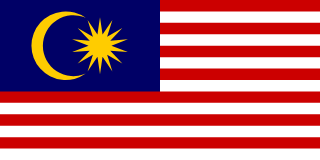Step 1: Open a TMGM MT5 Trading Account
- 1. Head to MT5 Download page.
- 2. Click on 'Download MT5 for Desktop’
- 3. Click 'Sign Up' and fill in your details.
- 4. Login into your account
Step 2: Setting Up MetaTrader 5 (MT5) on Desktop
- 1. Access the TMGM website using your desktop browser.
- 2. Navigate to the 'Platforms' section, then choose 'MetaTrader 5'.
- 3. Click the 'Download' button to start the download process.
- 4. Once the download is complete, locate the file in your downloads folder and double-click on it to begin the installation process.
- 5. Adhere to the on-screen instructions to complete the installation on MT5 on Your Desktop.
Step 3: Log into Your Trading Account
- 1. Open MetaTrader 5 on your Desktop
- 2. Navigate to 'File' on the top left corner, then click 'Login'
- 3. Enter your TMGM trading account credentials (Account Number & Password) and ensure that you select the appropriate server (TMGM-Demo or TMGM-Real), depending on your account type.
Step 4: Deposit/Withdraw Funds
- 1. Locate the ‘Withdrawal’ or ‘Withdraw Funds’ section. This can typically be found in the same area as the deposit options in the 'Navigator' or ‘Terminal’ window.
- 2. Select the MT5 account that is supposed to either receive the deposit or perform the withdrawal process.
- 3. Enter the deposit/withdrawal details such as amount of deposit, card details or e-wallet account information etc.
- 4. Review and confirm that the deposit/withdrawal amount and payment method is correct.
- 5. Click the ‘Authorize’ or ‘Confirm’ button to initiate the deposit/withdrawal.
- 6. Wait for the confirmation message indicating that your deposit/withdrawal request has been received and is being processed.
- 7. Once the deposit/withdrawal is successfully processed, log into the MT5 account and verify that the amount in the trading account has been updated.
Step 5: Navigating the MT5 Interface
Upon launching MT5, you’ll see the main dashboard. It contains various panels, including Market Watch, Navigator and Terminal. Familiarize yourself with these sections.
- 1. Market Watch: Locate the Market Watch window to view real-time quotes for different trading instruments. Right-click within this window to customize the list of instruments you want to monitor
- 2. Navigator: The 'Navigator' panel provides quick access to your accounts, indicators, and 'Expert Advisors'. Expand or collapse categories as needed.
- 3. Terminal: The 'Terminal' panel displays your account information, including balance, equity, and margin. It also shows your open trades and order history.
Step 6: Setting Up Alerts & Notifications
- 1. Navigate to the 'Alerts' Tab.
- 2. Create a new 'Alert'.
- 3. Configure the settings of the 'Alert' based on the respective 'Symbol', 'Price/Value' & 'Action'.
- 4. Set parameters for the 'Alert'.
- 5. Give the 'Alert' a name.
- 6. Save the 'Alert' once all the configurations have been done.
- 7. Activate the 'Alert'.
- 8. Monitor the 'Alert' frequently as it will trigger when the specified condition(s) is/are met in the market.
Step 7: Placing Trades on MT5
- 1. Click an instrument in the 'Market Watch' section or select it from the ‘Charts’ menu.
- 2. Right-click on the chart and select ‘Trading’ or use the ‘New Order’ button in the toolbar. This will open the 'Order Window'.
- 3. In the 'Order Window', choose the type of order you want to place.
- 4. Specify the volume or trade size for your order.
- 5. Set a ‘Stop Loss’ or ‘Take Profit’ level for the pending order.
- 6. Review the order details in the ‘New Order’ window.
- 7. Click ‘Buy’ or ‘Sell’ to confirm and place the order.